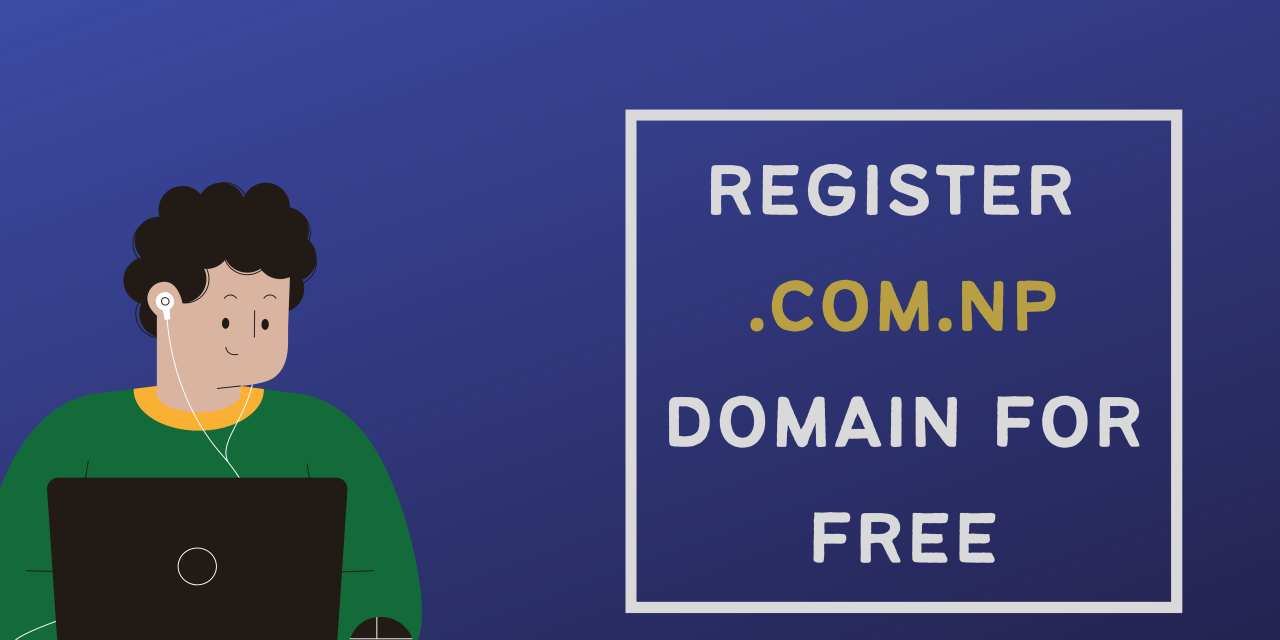
Whether you are planning to lunch a new blog or a website for your business and looking for a cost-effective way to register a domain. Or, you are a student and searching for a free domain for your project. You can get the .np ccTLD domain (.com.np) for free; No registration fee, No renewal fee. Ya, you read it right; it’s completely free.
.np ccTLD domain registration service is provided by Mercantile Communication in Nepal for free.
In this guide, we will go through all details like required documents, eligibility criteria, and of course, the step-by-step process to register a free .np (.com.np) domain.
Requirement to register free .com.np domain
To register a free .com.np domain, we need the following item:
- Official document related to the domain name we are requesting.
- Domain request Cover Letter/Application signed by the applicant.
- Domain Name Server Address.
Let’s go through each element and prepare it one by one.
1. Required Official document:
First, You will need a supporting document related to your domain name. You can use Nepalese citizenship, Passport, or Driving license to request the domain. Submitted documents should be related to the domain name you are trying to register. For example, By submitting Citizenship of Nil Koirala, you can’t register the domain hari.com.np. You can use variations of your name like nil.com.np, nilkoirala.com.np, koirala.com.np, and more.
This document must be scanned in image format (jpg, jpeg), and the image size should be less than 200KB. If you are submitting your citizenship, then the scanned image should contain both the front and back parts of your citizenship.
You can use mobile apps like Fast Scanner and Office Lens to scan documents. And, if the scanned image size gets larger than 200KB, then you will need to compress the size. You can use image compression tools like Squoosh to compress the image. Squoosh is a free and easy-to-use image compression web app that does compress the image in your browser locally.
2. Application / Cover Letter for .com.np domain registration
Along with the official document, you will need a Domain request Application / Cover Letter signed by you.
- Write the application/cover letter on white paper. [you can use the below sample cover letter as a template].
- Print it. (Instead of printing, you can directly write an application on white paper.)
- Signed it.
- Scan in image format.
.com.np registration Sample Cover letter/ Application
You can take this sample cover letter and write it on your own, or you can use these templates and make appropriate changes to the highlighted part.
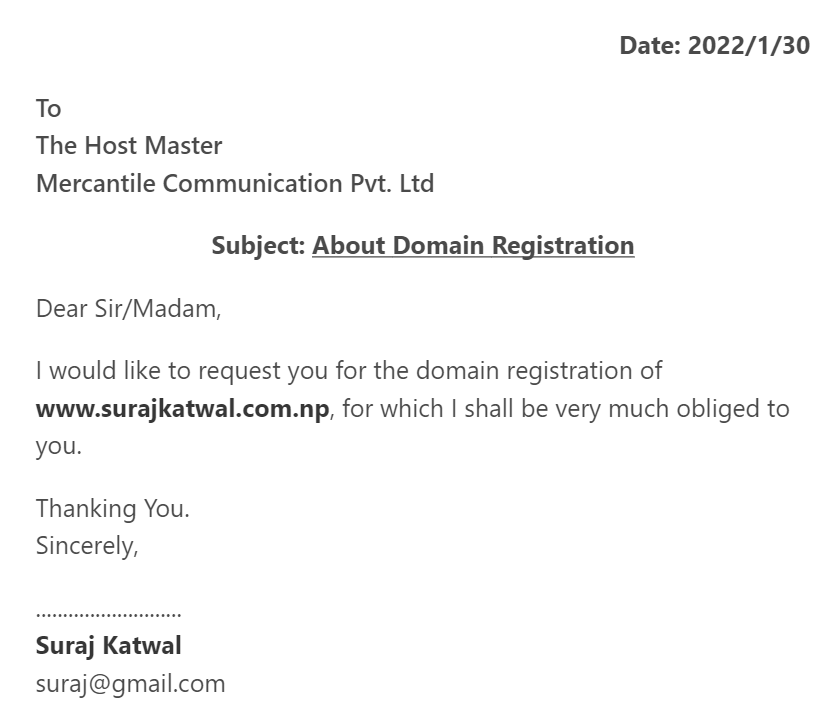
3. Domain Name Server Address
In simple terms, Domain Name Server addresses are the special address that points your domain name to the hosting server you are using. Domain Name Server is also called DNS or Name Server. To host any website, you will need hosting space to save your application code. When you buy hosting space, they will provide you with their Domain Name Address configured in their hosting.
Every hosting provider provides at least 2 name servers (Primary name server, Secondary name server). Generally, it looks like ns1.hostingurl.com and ns2.hostingurl.com. We can also use Cloudflare’s free DNS system.
If you already have a hosting server, then use the provided DNS Address. If you haven’t bought it yet, then you can use the Name Server of any hosting provider that you are likely to host later. In case, If you use another hosting, you can easily change the nameservers from the admin panel.
For example, If you are hosting with Tech Vumi, then you can use the below Name Server
Primary Name Server: ns1.techvumi.com.np
Secondary Name Server: ns2.techvumi.com.np
Steps to Register Free .np Domain Name in Nepal
Register.com.np is the official portal of the NP ccTLD domain. You will need an account on register.com.np to register any NP ccTLD domain (.np domain). To create an account:
- Go to https://register.com.np/register
- Enter all details (Full Name, Email, Password) and click on “Create Account”
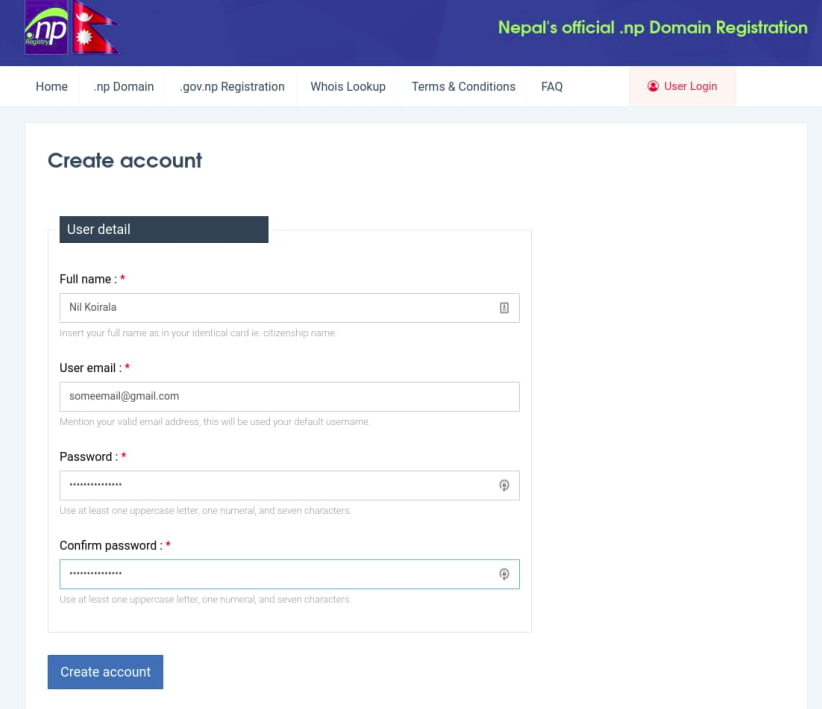
- You will see a success message “Thank You for Registering! Please check your email to activate your account”.
- Check your email and click on verify button.
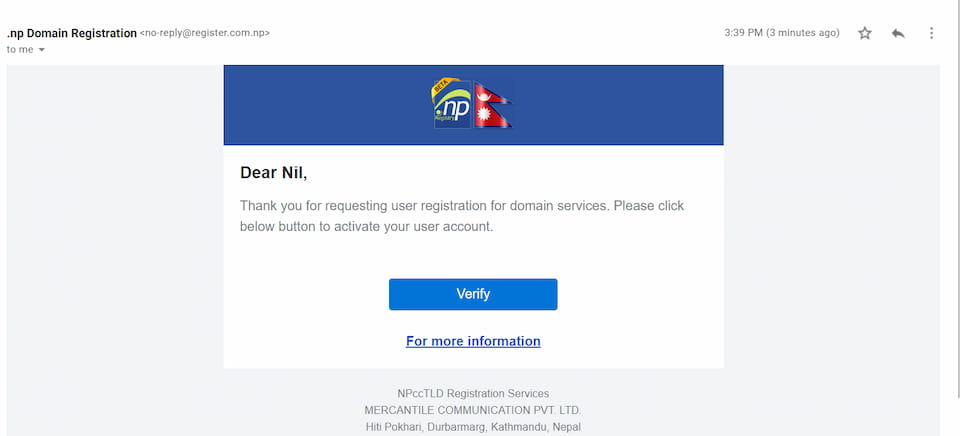
2. Check for Domain Availability
Now, you need to find out if the domain you want to register is available or not. These .np domains are provided on a first-come, first-serve basis.
- Log In at register.com.np/login
- Check if the domain name you want to register is available or not.
For example, to check if nilkoirala.com.np is available or not, enter nilkoirala in the text box, select .com.np from the dropdown then press search. The domain must be related to your name or business otherwise, it won’t get approved.
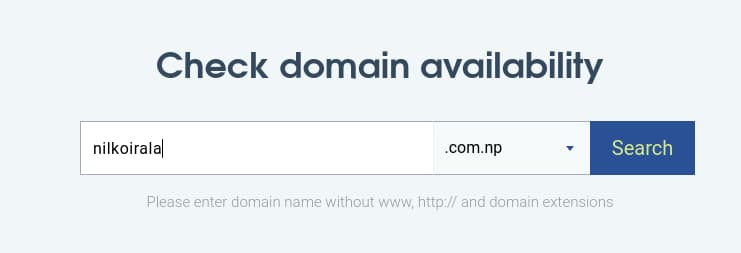
If it’s available, proceed to registration by clicking “Register Now” else, search for another domain name.
3. Fill Domain request online form
Now, fill in all form details carefully and press “save and continue”. Name Server (Domain Name Server Address), Administrative details are mandatory. Field with the star is mandatory, and you can skip others if not applicable to you; like, if you are requesting a domain for yourself, then you can skip the Organization name field.
If you have a different person to manage the technical task, then you need to fill in the technical detail section otherwise, check “Copy administrative contact”. Now, press Save & Continue.
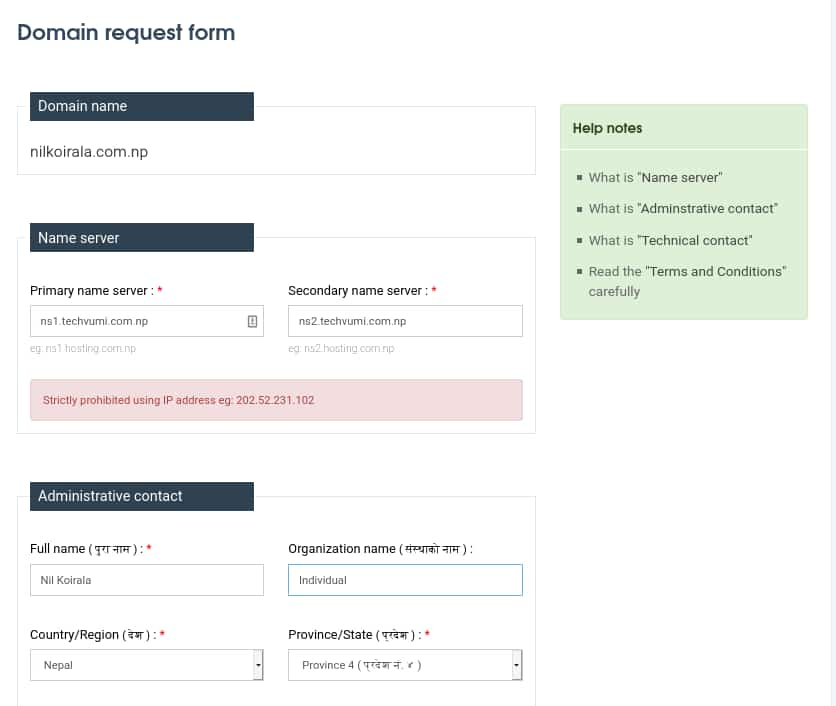
You can change the name server in the future; however, it may take time to update.
4. Submitting Document
After that, submit the required document and continue. To submit a document, select the document title from the drop-down and upload the respective document, then click save for each document. All documents must be in image format ( jpg, jpeg).
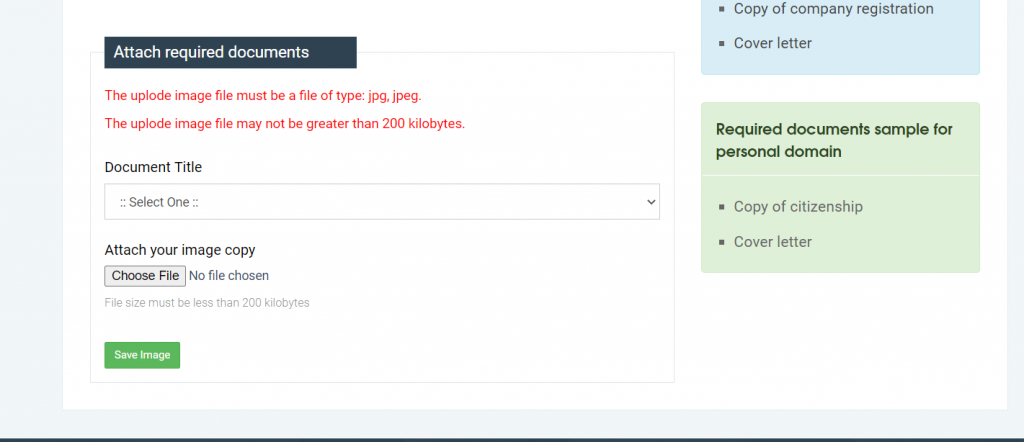
5. Checking for Domain status.
You have just completed the domain registration process. Now, your domain will be reviewed by the NP ccTLD team (Mercantile). If you have submitted all the information and supporting documents correctly, your domain will be approved in one-two business days.
You can check your requested domain status in Domain Dashboard. When you log in to register.com.np, you will be landed on Dashboard. Also, you can easily find the dashboard by clicking your name in the top right section.
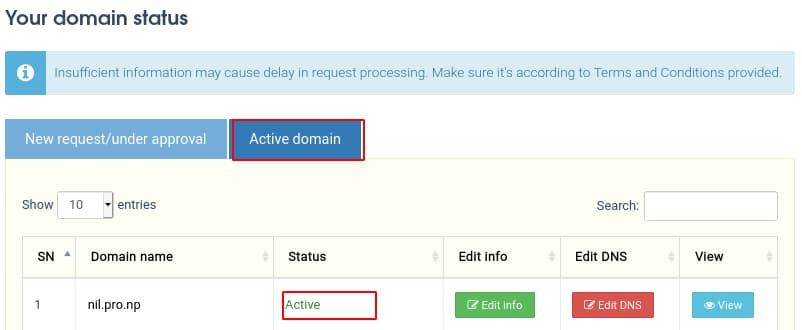
When the domain is in the review process, it will be listed under New request/under approval. Once it’s get approved, the domain will be moved to the Active domain section.
For more Information you can watch this videos:




